База знаний / 1С-Отчетность / Как подключиться к сервису «1С–Отчетность»?
17 октября 2018 года
Для создания Заявления на подключение к электронному документообороту перейдите в пункт меню Главное → Организации.
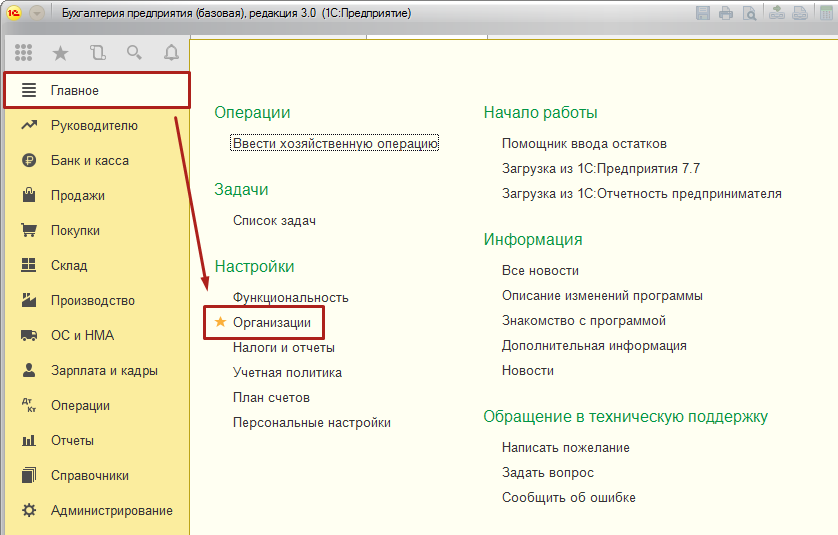
Выберите из списка и откройте организацию, которую планируется подключить к электронному документообороту. В открывшейся карточке организации нажмите кнопку Подключение к 1С-Отчетности.
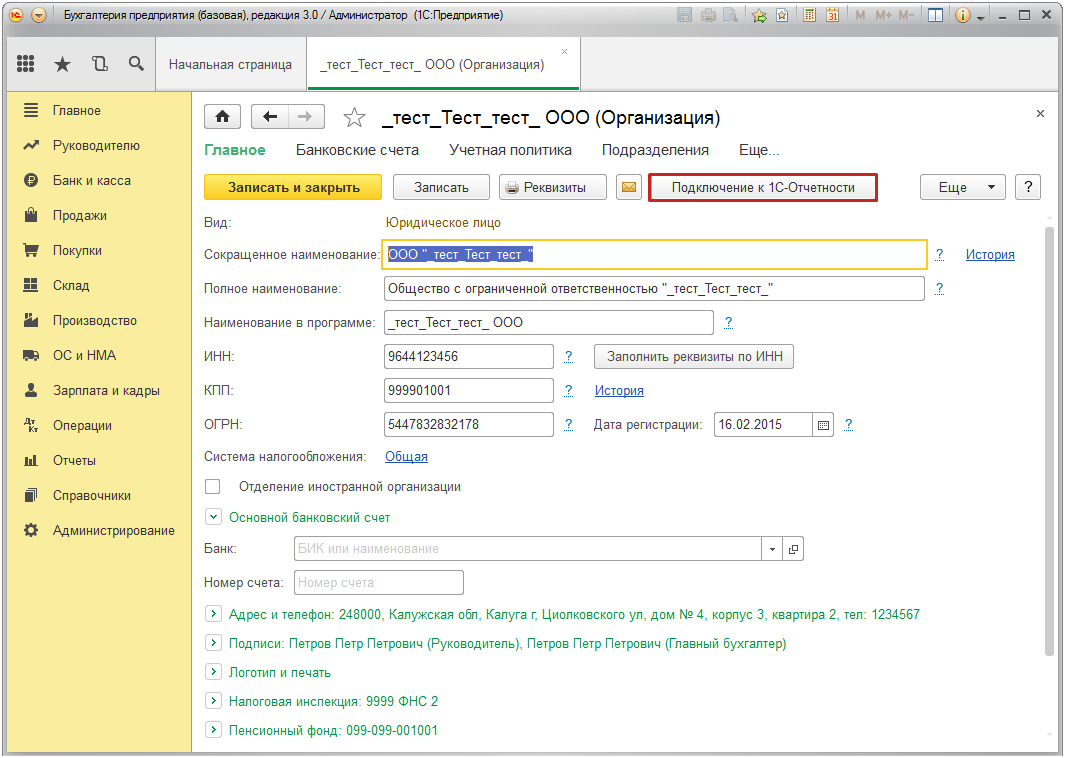
Откроется окно подключения к 1С-Отчетности.
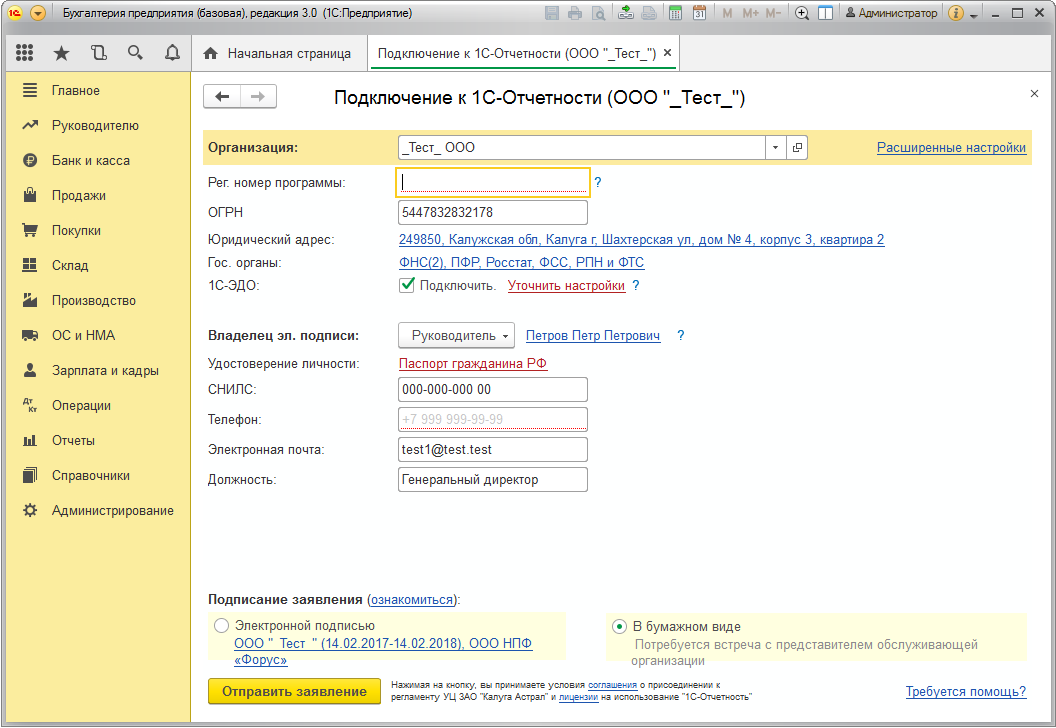
Программа автоматически определит установленный на Вашем компьютере криптопровайдер. В случае если ни один криптопровайдер не установлен, откроется окно, предлагающее выбрать и установить его. Выберите программу, которая будет использована для подписи и шифрования документов отчетности, ознакомьтесь с совместимостью версий СКЗИ и ОС Windows (VipNet CSP или КриптоПро CSP) и произведите установку VipNet CSP или установку КриптоПро CSP.
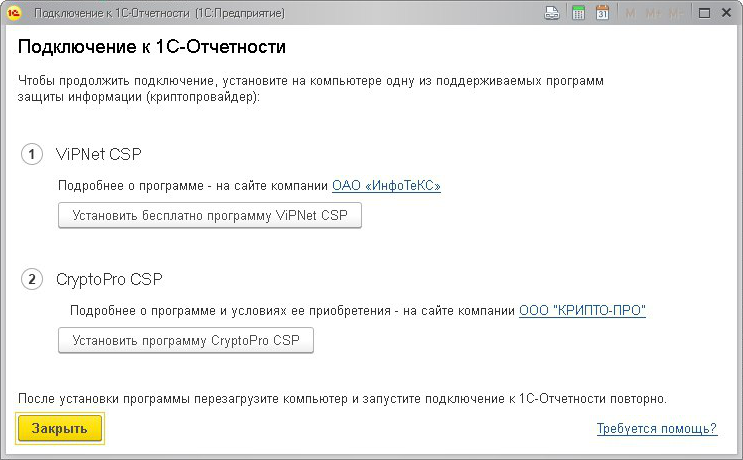
Примечание. В соответствии с выпиской из документа ФСБ № 149/7/1/3-58 от 31.01.2014 "О порядке перехода к использованию новых стандартов ЭЦП и функции хэширования" в январе 2019 года УЦ “Калуга Астрал” планирует переход на выдачу электронных подписей по новому ГОСТу 2012. В связи с этим с 1 января 2019 года для формирования электронной подписи на рабочем месте клиентам необходимо будет иметь один из следующих криптопровайдеров:
- КриптоПро CSP 4.0 и выше;
- VipNet CSP 4.2 и выше.
В окне подключения заполните все необходимые реквизиты, а именно:
- выберите подключаемую организацию;
- введите регистрационный номер программы;
- заполните ОГРН;
- заполните юридический адрес организации;
- выберите контролирующие органы, в которые будет сдаваться отчетность (документооборот возможен со следующими контролирующими органами – ФНС, ПФР, ФСС, Росстат, РАР, РПН, ФТС);
- отметьте, хотите ли Вы подключиться к сервису 1С-ЭДО для обмена юридически значимыми электронными документами с контрагентами. Для ознакомления с условиями подключения нажмите на вопросительный знак в строке 1С-ЭДО и перейдите по гиперссылке Условия подключения.
- выберите сотрудника, на имя которого будет оформлен сертификат ключа электронной подписи, и заполните его реквизиты (удостоверение личности, СНИЛС, номер телефона, адрес электронной почты и должность);
Примечание: Если у владельца сертификата нет СНИЛС, необходимо получить его в ПФР или заполнить сопроводительное письмо об отсутствии СНИЛС, после чего с печатью и подписью передать его в организацию, обслуживающую Вас в рамках сервиса 1С-Отчетность (поле СНИЛС во втором случае следует заполнить нулями).
В случае если ранее Вы уже были подключены к сервису 1С-Отчетность от лица подключаемой организации, и у Вас в системе есть действующий сертификат ЭП, программа предложит подписать отправляемое заявление с помощью электронной подписи. Для этого необходимо будет прикрепить к заявлению сканированные копии паспорта и свидетельства СНИЛС. Сканированные копии должны удовлетворять требованиям к изображениям.
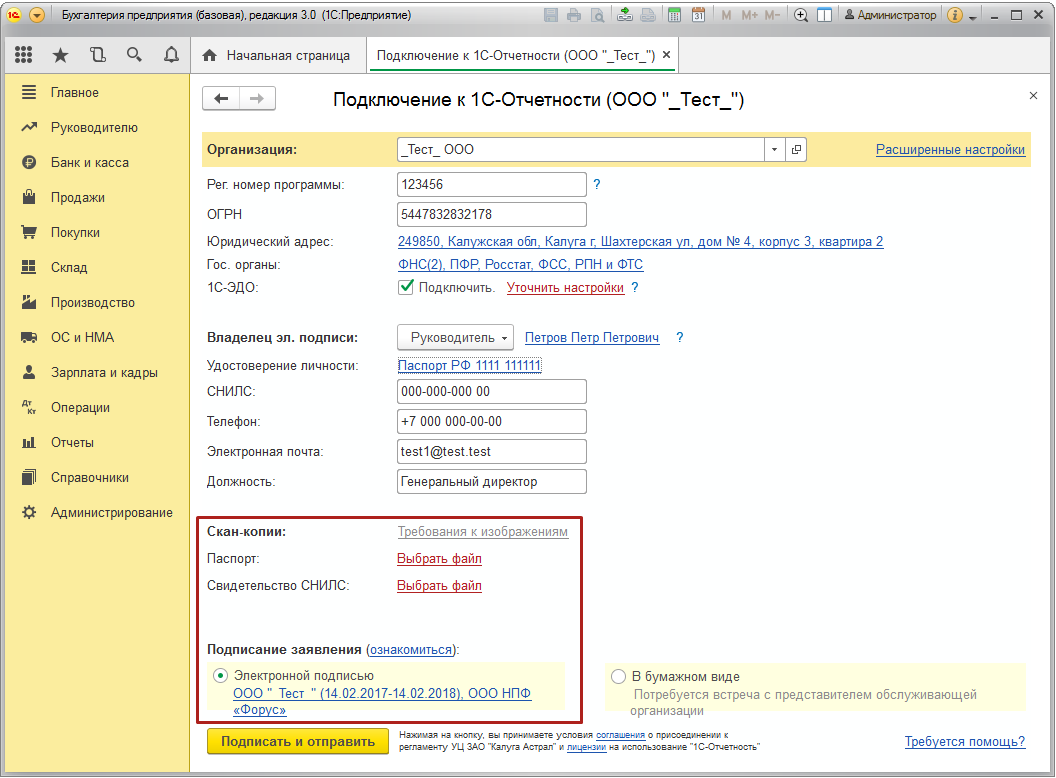
В случае если ранее Вы не были подключены к сервису 1С-Отчетность от лица подключаемой организации, или у Вас в системе нет действующего по данной организации сертификата ЭП, подписывать заявление необходимо будет в бумажном виде. В таком случае скан-копии документов прикладывать нет необходимости.
Перейдите в Расширенные настройки и выберите, хотите ли Вы получать SMS-уведомления о статусе отправки отчетов и входящих сообщений на указанный номер телефона организации, а также укажите дополнительные сведения владельца электронной подписи, если это необходимо. После проделанных действий в окне Расширенных настроек нажмите Сохранить.
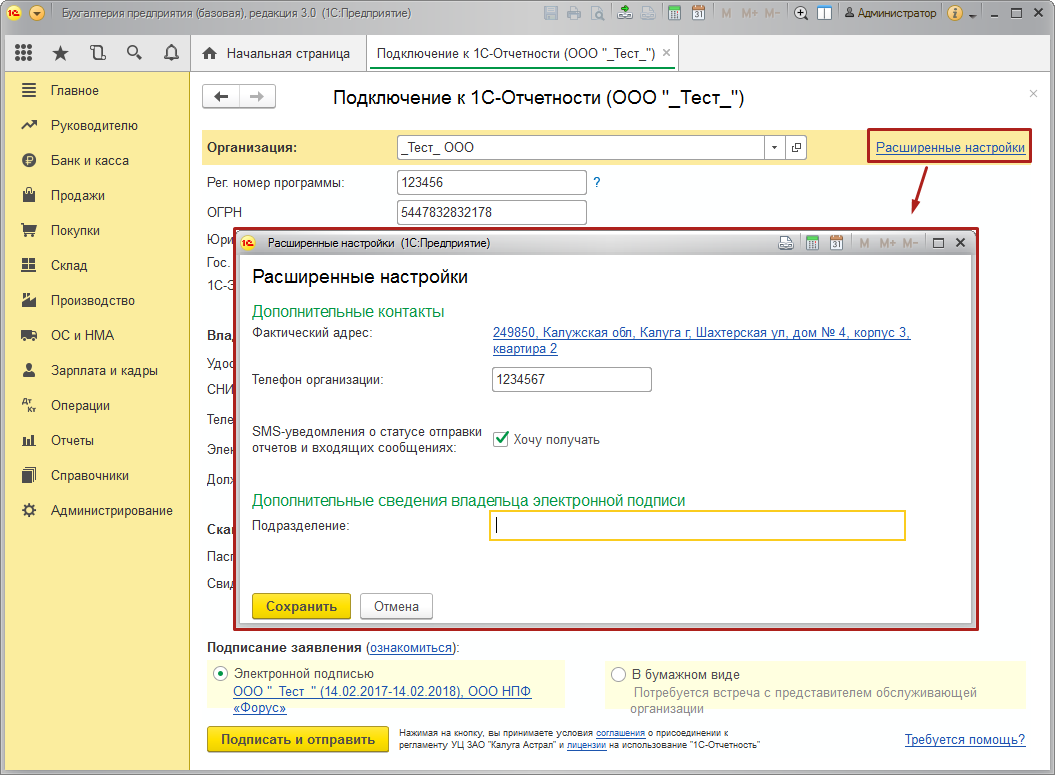
Заявление готово к отправке. В зависимости от выбора типа подписания заявления нажмите кнопку Подписать и отправить или Отправить заявление.
В открывшемся окне нажмите кнопку Создать закрытый ключ.
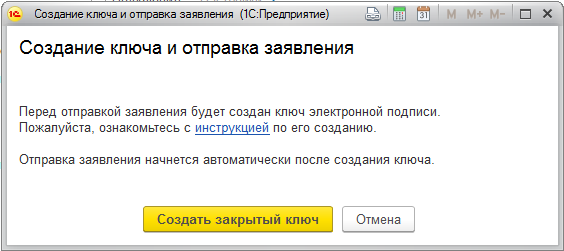
Укажите место хранения контейнера закрытого ключа. По умолчанию контейнер сохраняется в скрытую системную папку на локальном диске Вашего компьютера.

В окне для ввода пароля контейнера ключа задайте пароль и подтвердите его. Пароль должен содержать в себе не менее 6 символов.
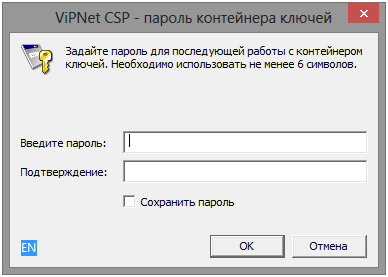
Перед Вами появится окно электронной рулетки. Передвигайте курсор в пределах окна либо нажимайте любые клавиши на клавиатуре. В результате Ваших действий будет инициализирован генератор случайных чисел.
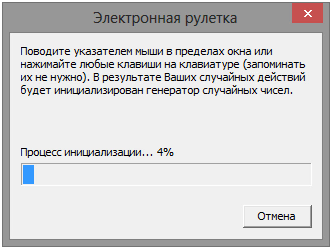
После генерации контейнера закрытых ключей запрос будет отправлен в Центр Лицензирования, и перед Вами появится сообщение об успешной отправке заявления. Ознакомьтесь с ним и нажмите кнопку Готово.
Внимание! После того, как контейнер закрытого ключа будет создан, обязательно сохраните его резервную копию (создайте копию папки с контейнером) и запомните введенный Вами пароль. При утере либо уничтожении контейнера закрытого ключа восстановить его невозможно!
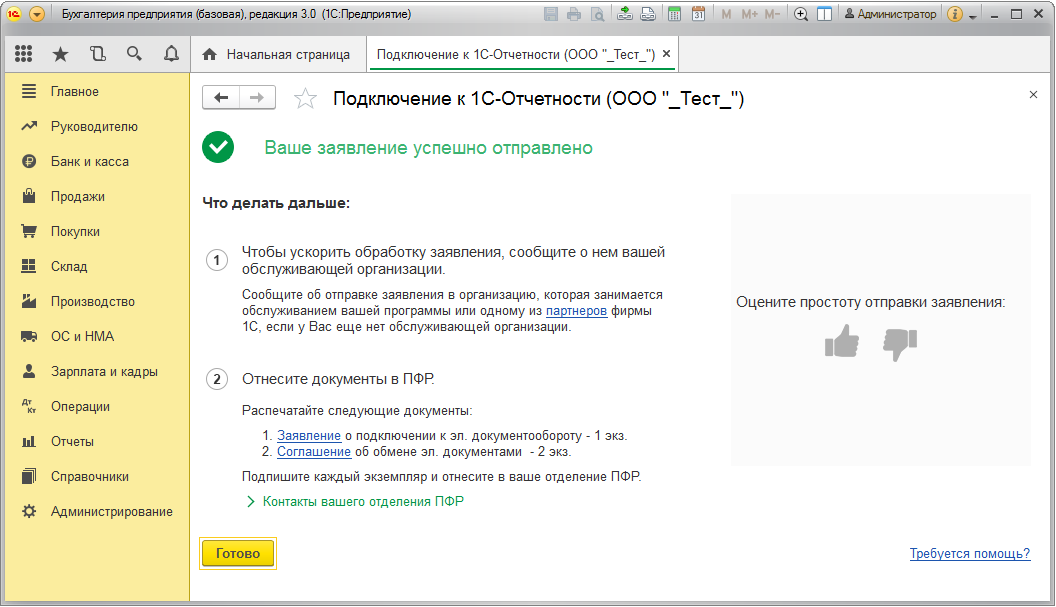
Внимание! После отправки заявления Вам необходимо будет связаться с организацией, обслуживающей Вас в рамках сервиса 1С-Отчетность. Только у обслуживающей организации есть право отправки Вашего заявления на регистрацию сертификата. Пока сотрудники обслуживающей организации не отправят заявление на регистрацию, создание сертификата не начнется и статус заявления не изменится.
Для просмотра информации о статусе заявления необходимо открыть список заявлений. Для этого перейдите в Отчеты → Регламентированные отчеты.
Далее нажмите Настройки → Список.
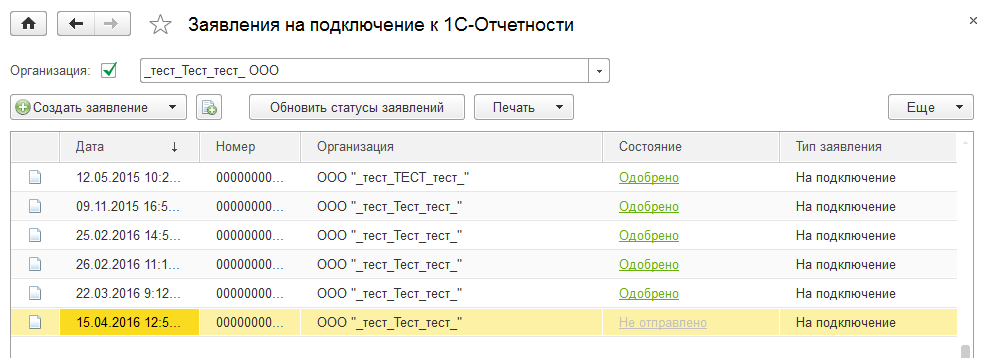
В открывшемся справочнике Заявления на подключение к электронному документообороту Вы сможете просмотреть статусы Заявлений. Для проверки результатов обработки заявления (принятия сертификата ключа подписи и регистрационной информации) нажмите кнопку Обновить статусы заявлений. В случае если Вы подключаете направление «ФНС», Заявление будет обработано в течение 24 часов, в остальных случаях – в течение 10-15 минут.
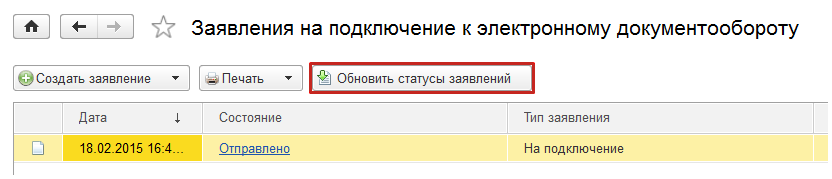
В данном справочнике Вы также можете создать новое заявление на подключение либо отредактировать ранее созданное, но не отправленное заявление.
Для печати документов дважды щелкните левой кнопкой мыши по выбранному заявлению, в открывшемся окне выберите пункт меню Печать и необходимый документ.
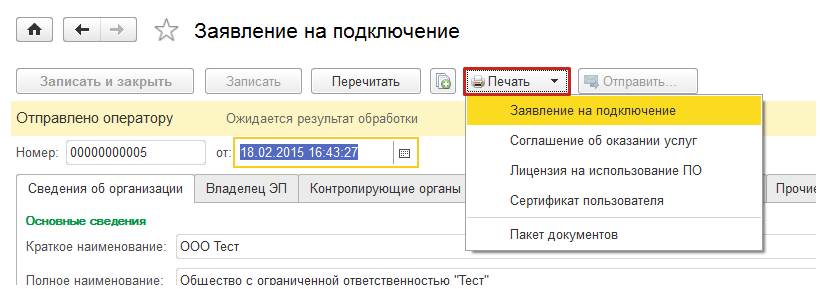
После открытия формы документа запустите печать документа комбинацией клавиш Ctrl+P.
Кроме того, Вам необходимо вывести документы на печать через опцию Пакет документов. В открывшемся окне проставьте флажки напротив необходимых документов и нажмите кнопку Ок.
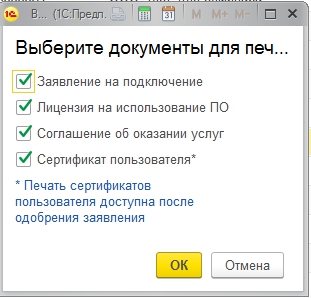
В более ранних версиях 1С
Необходимо отправить Заявление на подключение к электронному документообороту.
Для этого выполните следующие действия:
1. Перейдите в настройки 1С-Отчетности и откройте «Заявление на подключение к 1С-Отчетности» (или нажмите кнопку «Подключение к 1С-Отчетности» в карточке Вашей организации)
2. Откроется окно «Мастер заполнения заявления на подключение». Нажмите кнопку «Далее».
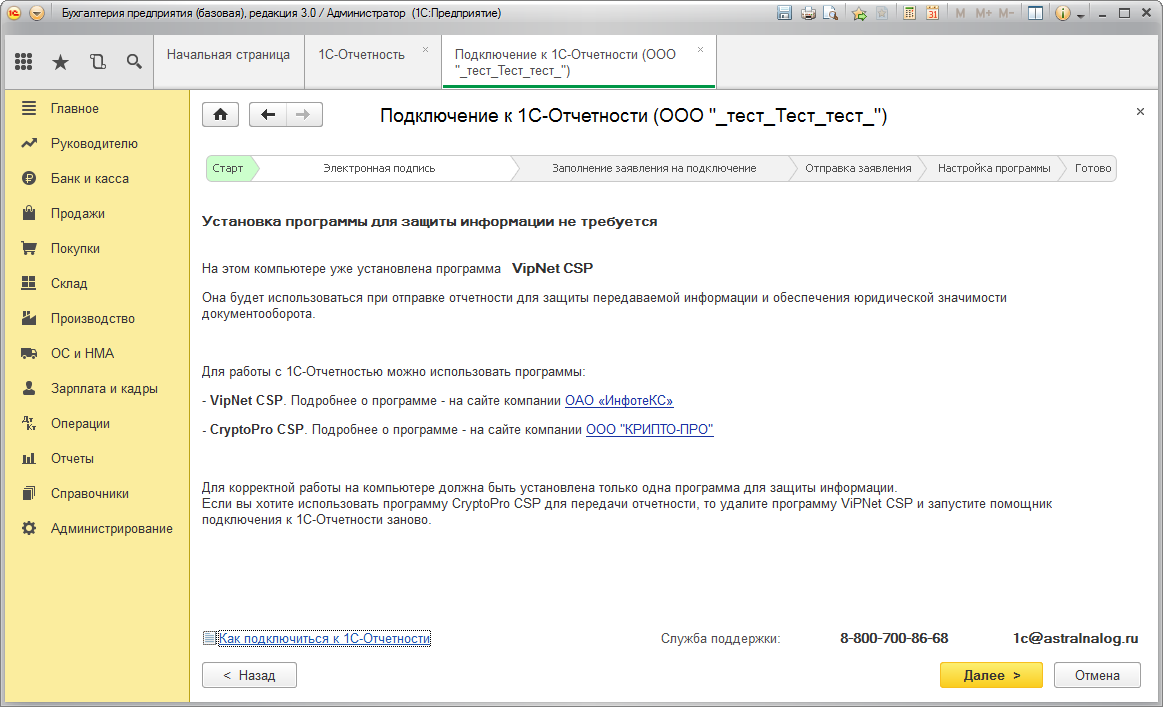
3. На этом шаге откроется окно выбора криптопровайдера. По умолчанию будет выбрана программа, которая уже установлена на Вашем компьютере.
Примечание. Если ни одна из программ не установлена, выберите программу, которая будет использована для подписи и шифрования документов отчетности и произведите её установку. Если тип криптопровайдера для вас не принципиален, рекомендуется установка бесплатного СКЗИ ViPNet CSP. В случае если Вы выбираете СКЗИ КриптоПро, необходимо оплатить лицензию на сайте разработчика.
Для корректной работы должна быть установлена только одна программа - криптопровайдер. В случае если у вас установлено два криптопровайдера, необходимо удалить оба криптопровайдера, после чего установить один, необходимый.
Если вы будете производить установку криптографии непосредственно в процессе отправки заявления, на одном из шагов вам потребуется перезагрузить компьютер. После перезагрузки системы, запустите программу1С и вернитесь в «Заявление на подключение к 1С-отчетности». При запуске мастера подключения, 1С автоматически перенаправит вас на тот шаг оформления заявления, на котором вы остановились.
4. На следующем этапе необходимо принять соглашение о присоединении к регламенту УЦ. Ознакомьтесь с содержанием соглашения, проставьте галочку «Подтверждаю...» и нажмите кнопку «Далее».
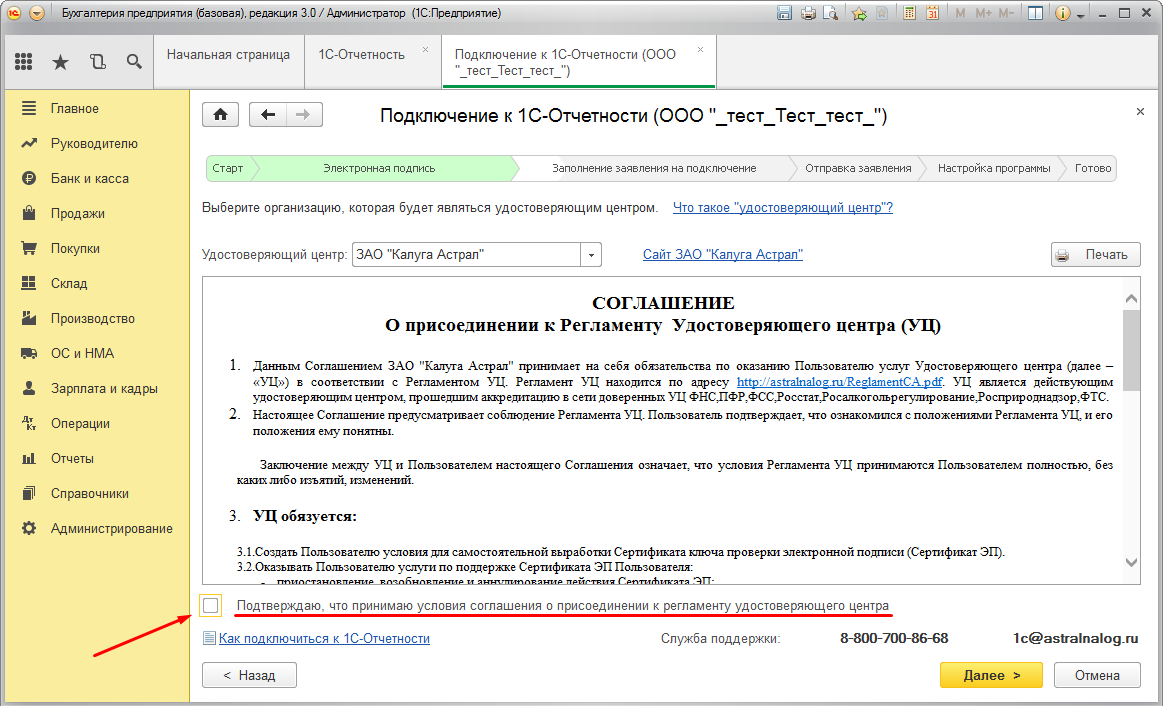
5. В открывшемся окне необходимо указать всю необходимую информацию об организации, сотруднике-владельце сертификата, контролирующих органах, с которыми будет осуществляться обмен и номере SMS-уведомлений (по желанию абонента). Нажмите «Далее».
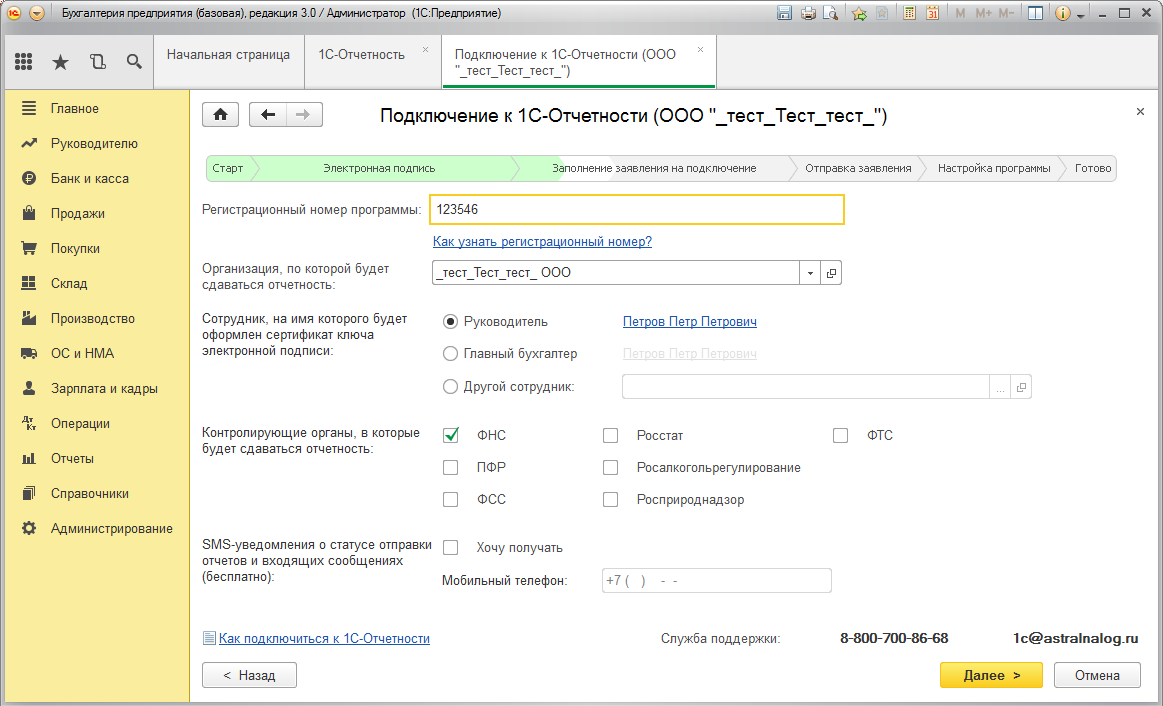
6. Проверьте верность заполнения информации об организации и нажмите «Далее».
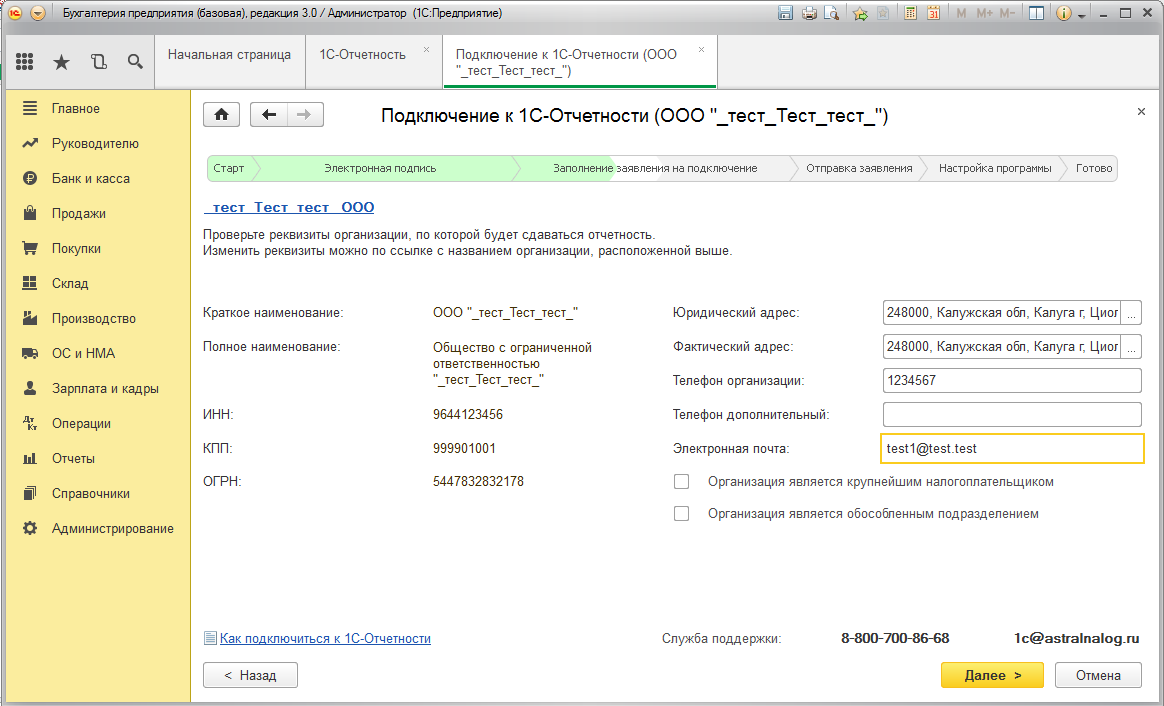
7. Укажите информацию о владельце сертификата ключа подписи. Заполните оставшиеся незаполненными поля и нажмите кнопку «Далее».
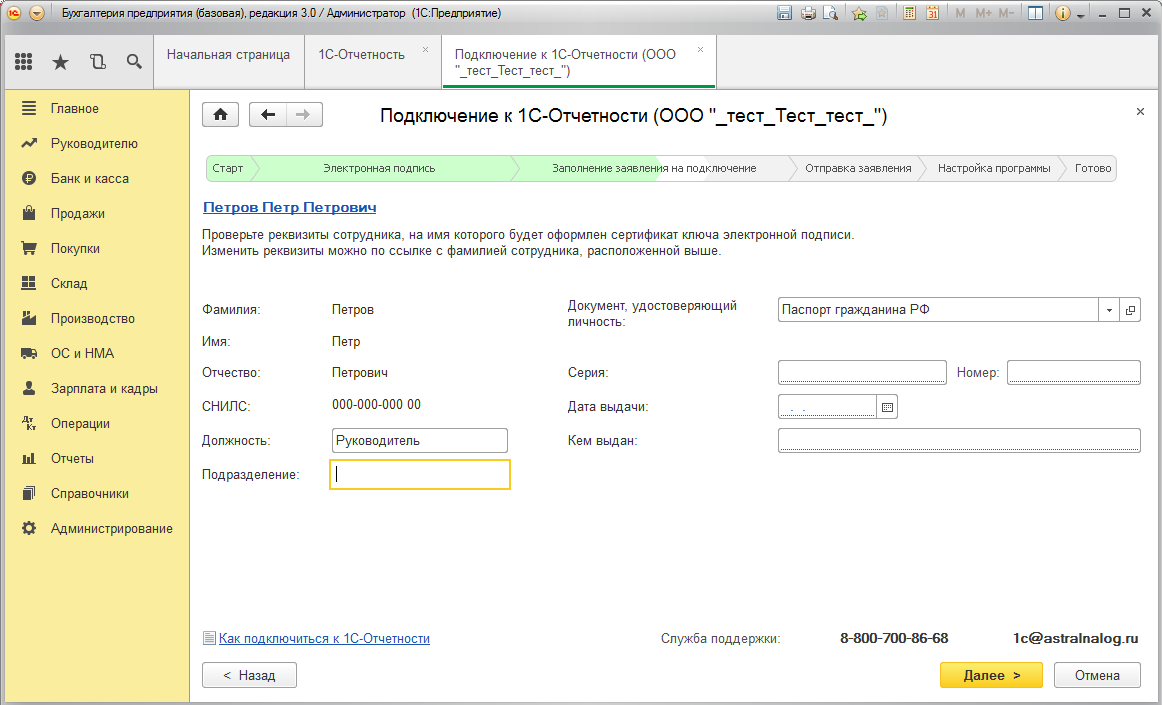
8. Укажите коды контролирующих органов, в которые будет осуществляться документооборот.
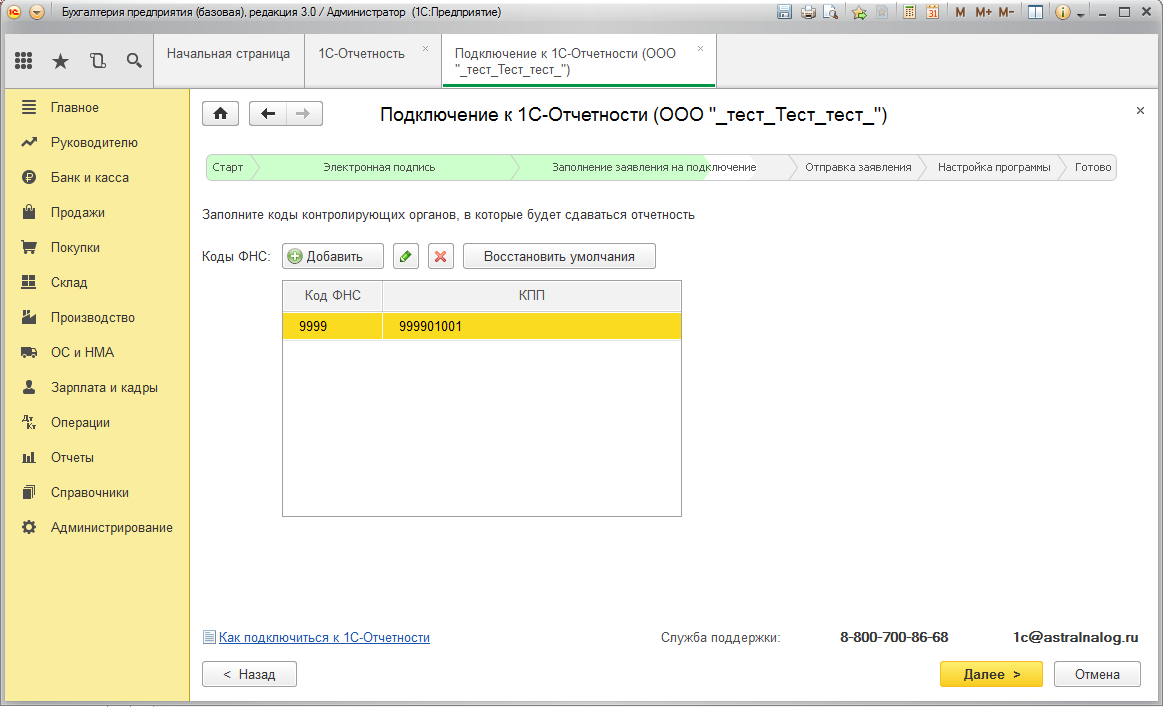
9. На следующем шаге укажите, хотите ли Вы подключиться к сервису1С-ЭДО для обмена юридически значимыми электронными документами с контрагентами.
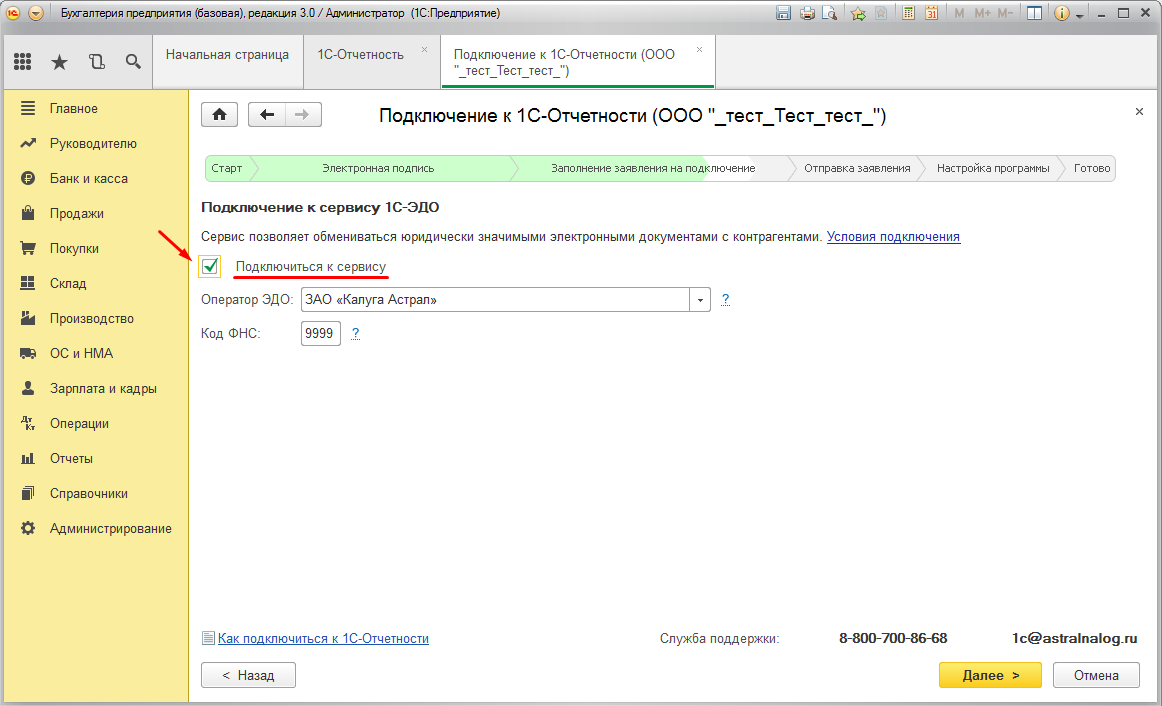
10. Перед Вами отобразиться сформированное заявление на подключение для окончательной проверки данных. Если информация заполнена корректно, нажмите «Далее».
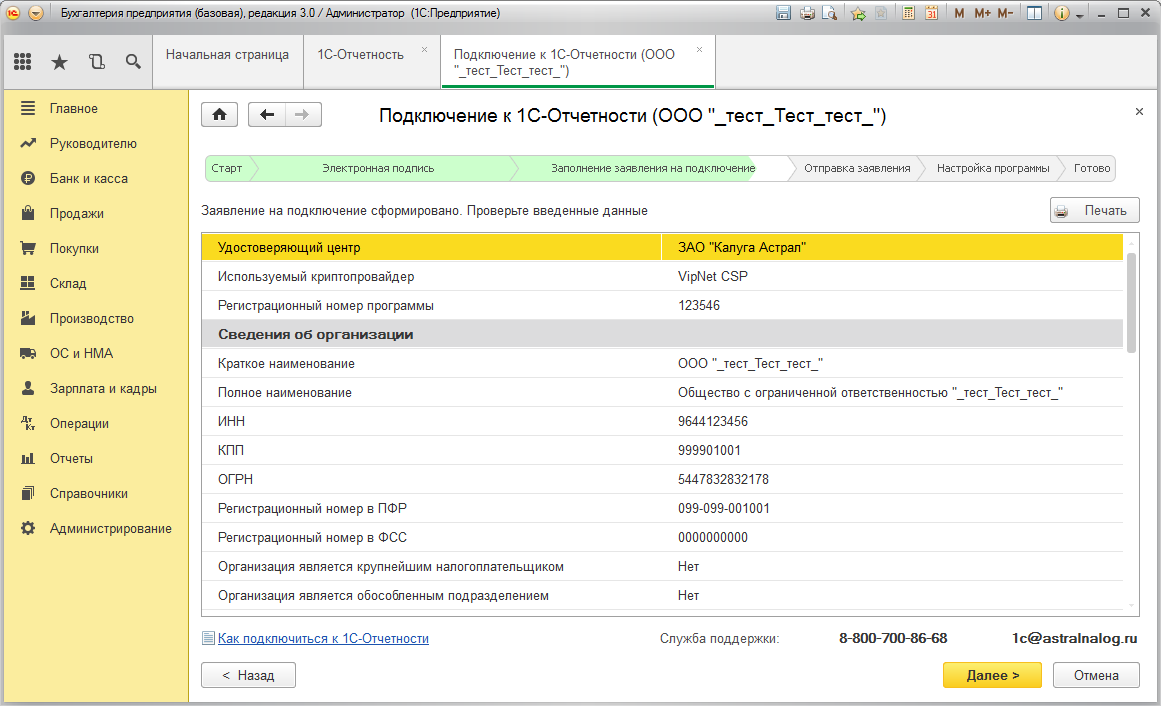
11. Ознакомьтесь с инструкцией по созданию ключа электронной подписи и нажмите кнопку «Создать ключ электронной подписи». При создании контейнера строго придерживайтесь пунктов инструкции по его созданию.
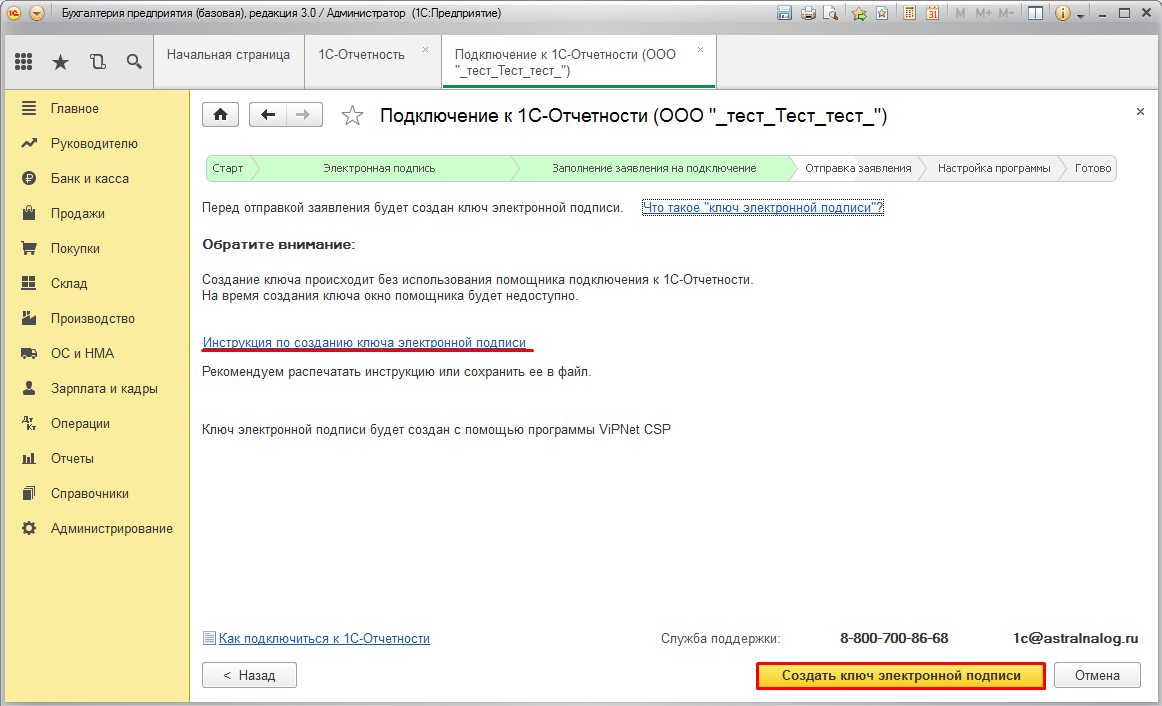
Внимание! После того, как контейнер закрытого ключа будет создан, ОБЯЗАТЕЛЬНО сохраните его резервную копию (скопируйте папку с контейнером) на съемный носитель и запомните введенный вами пароль. При утере либо уничтожении контейнера закрытого ключа восстановить его невозможно!
11. После генерации контейнера закрытого ключа ПО «1С» начнет отправку заявления на сервер. В случае успешной отправки перед Вами появится соответствующее сообщение. Нажмите кнопку «Ок».
Внимание только для абонентов Удмуртской Республики! После отправки заявления вам необходимо на электронную почту 907925@mail.ru написать письмо с указанием контактных данных ИНН/КПП организации или ИНН индивидуального предпринимателя, в теме письма напишите подключение к 1С-Отчетности, после чего ожидайте счет на оплату и дальнейших инструкций.
12. Для завершения процедуры подключения к ПП «1С-отчетность» необходимо дождаться регистрации Вашей учетной записи и получить необходимые сертификаты по нажатию кнопки «Обновить статусы заявлений».


